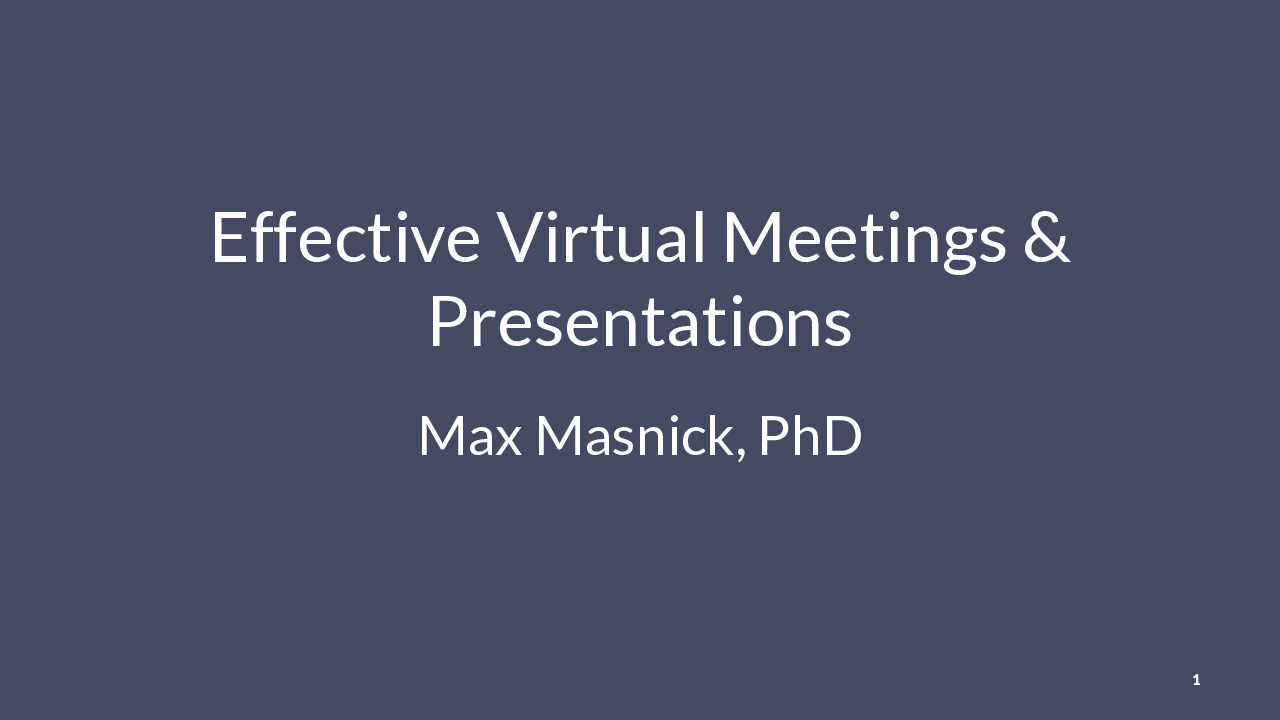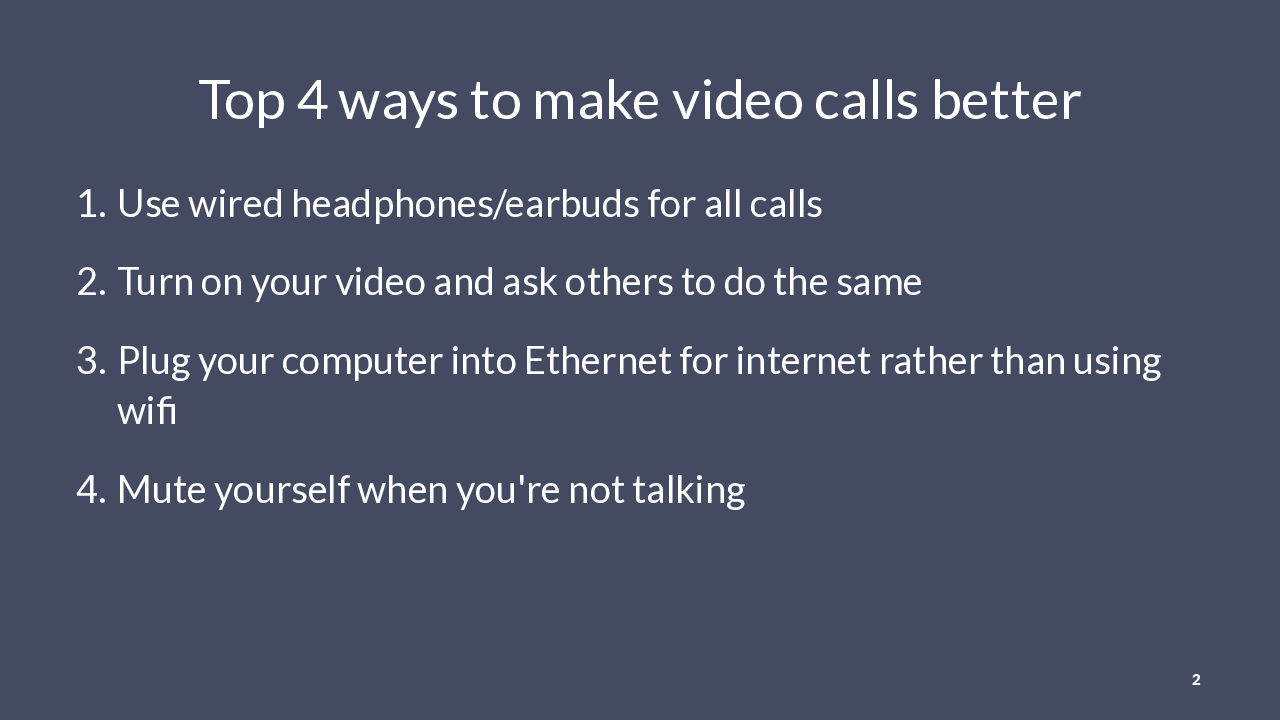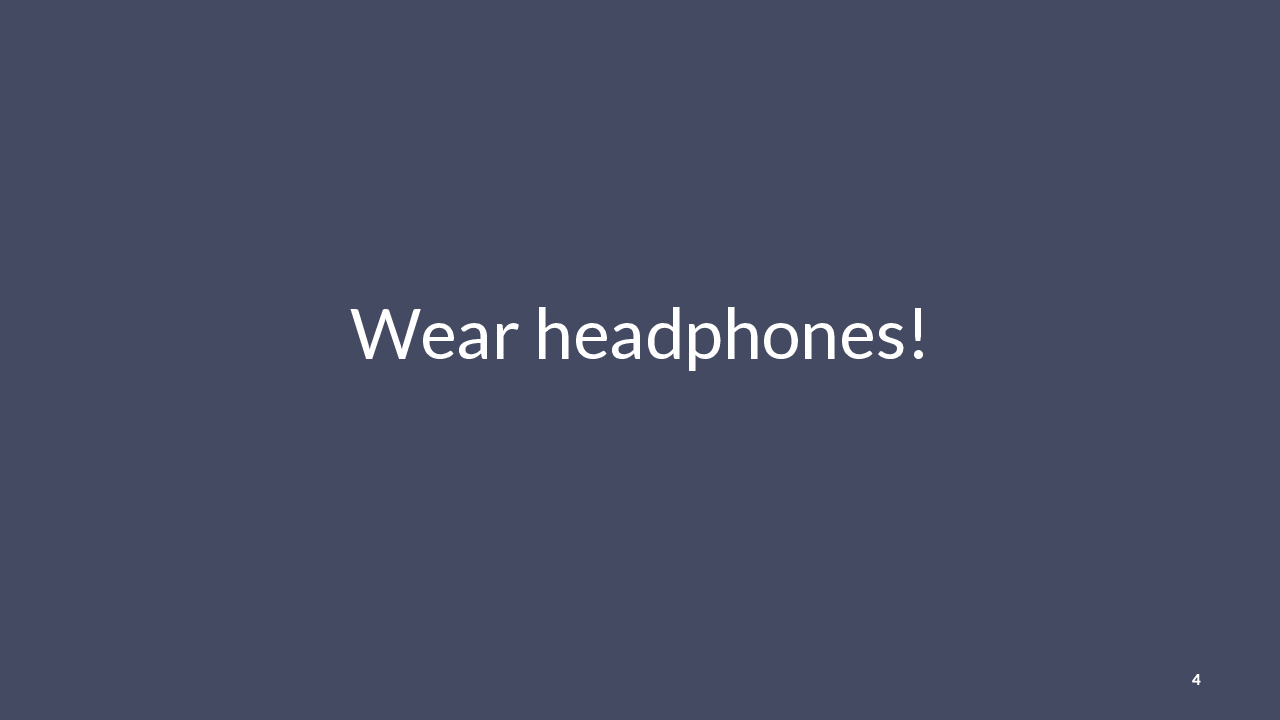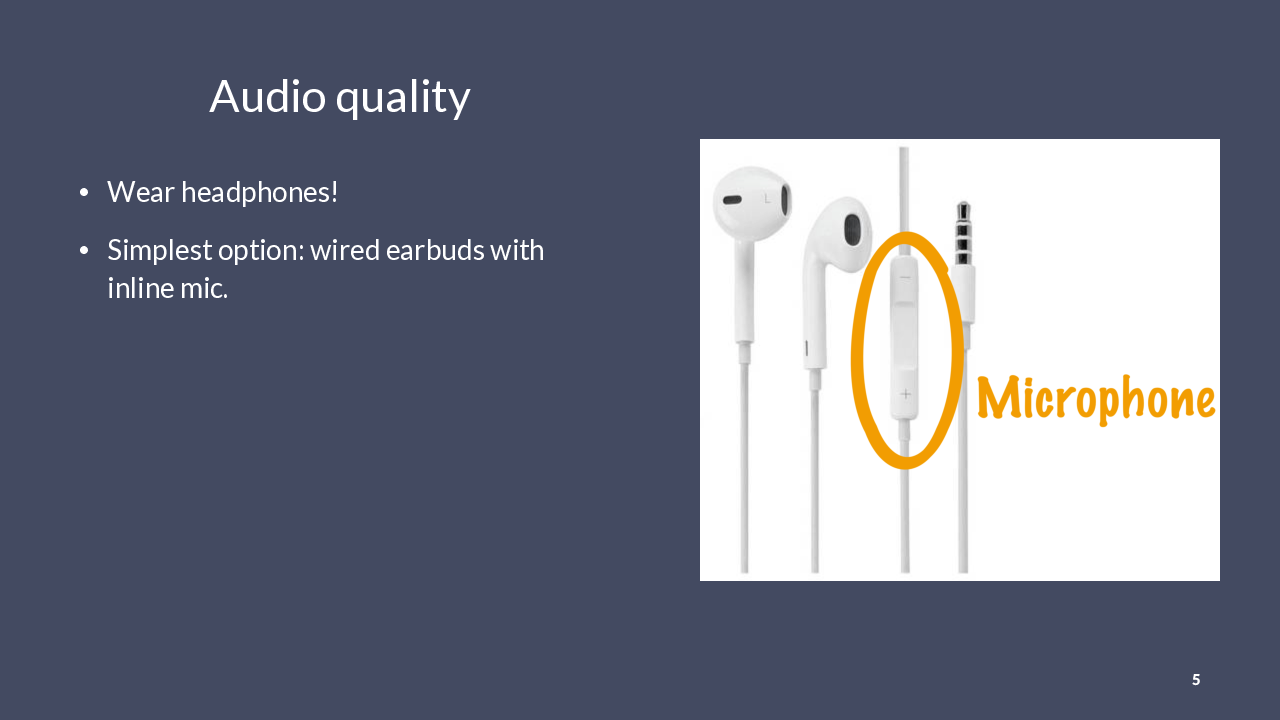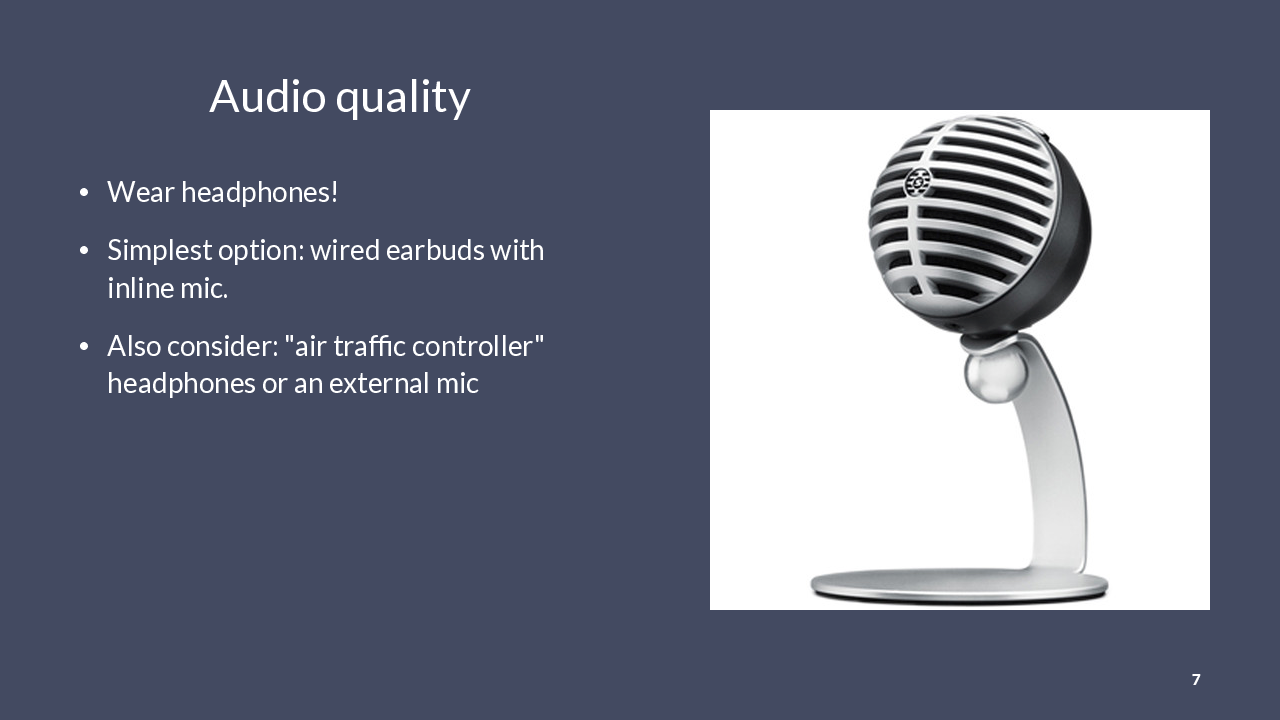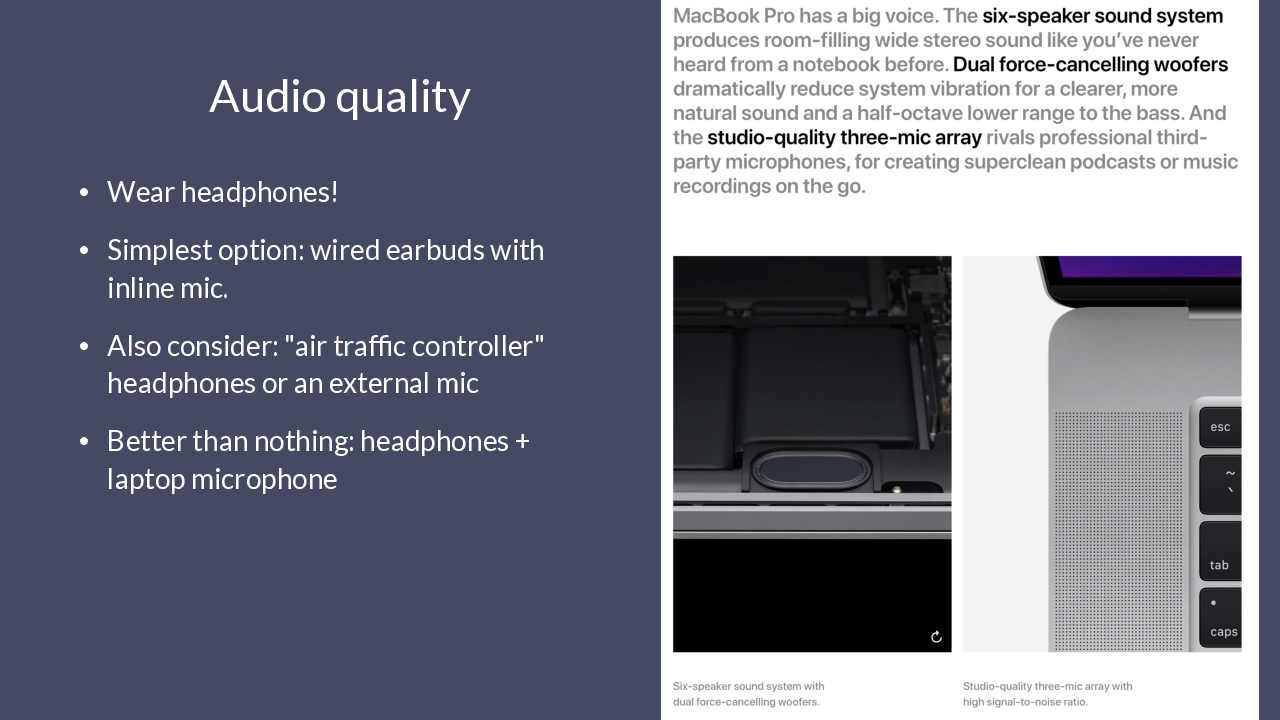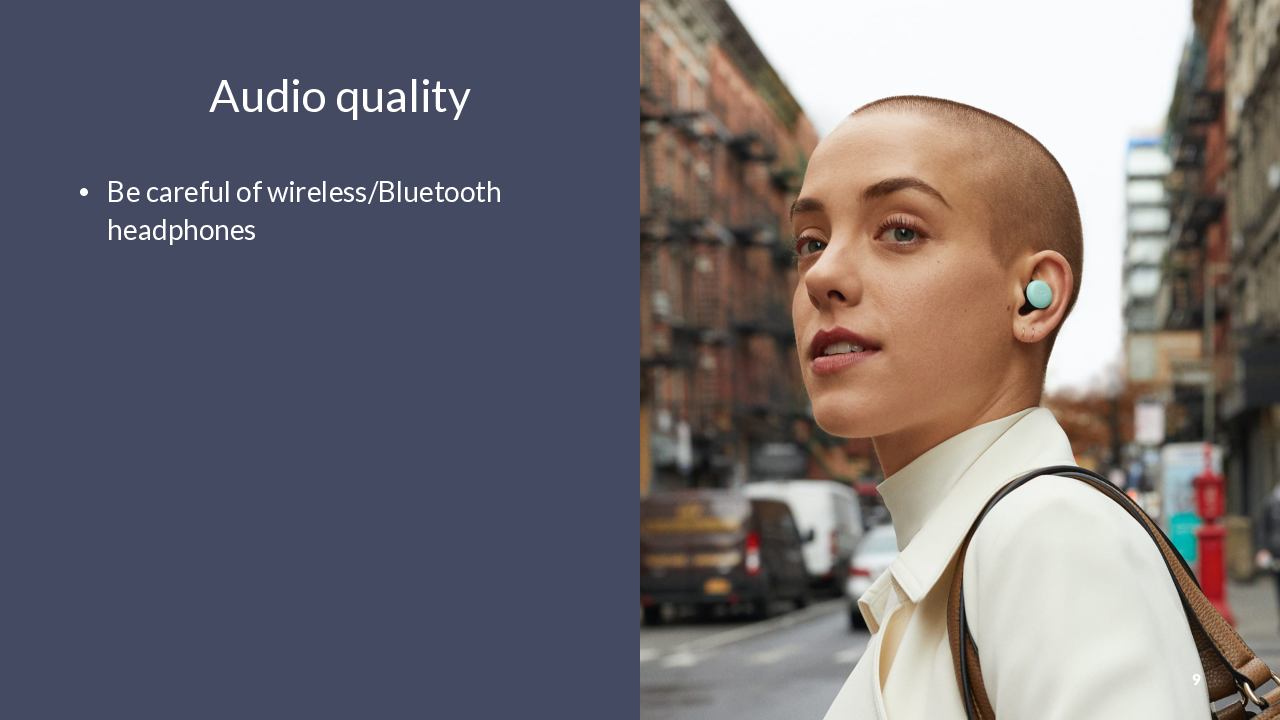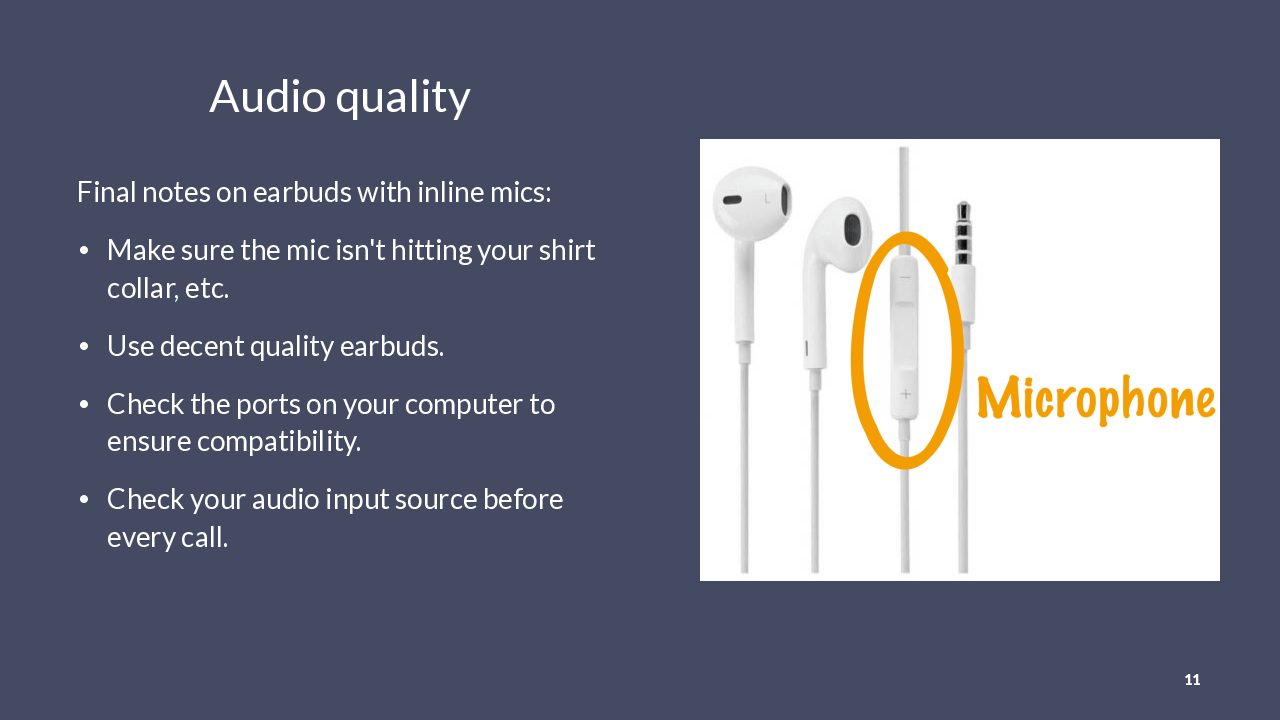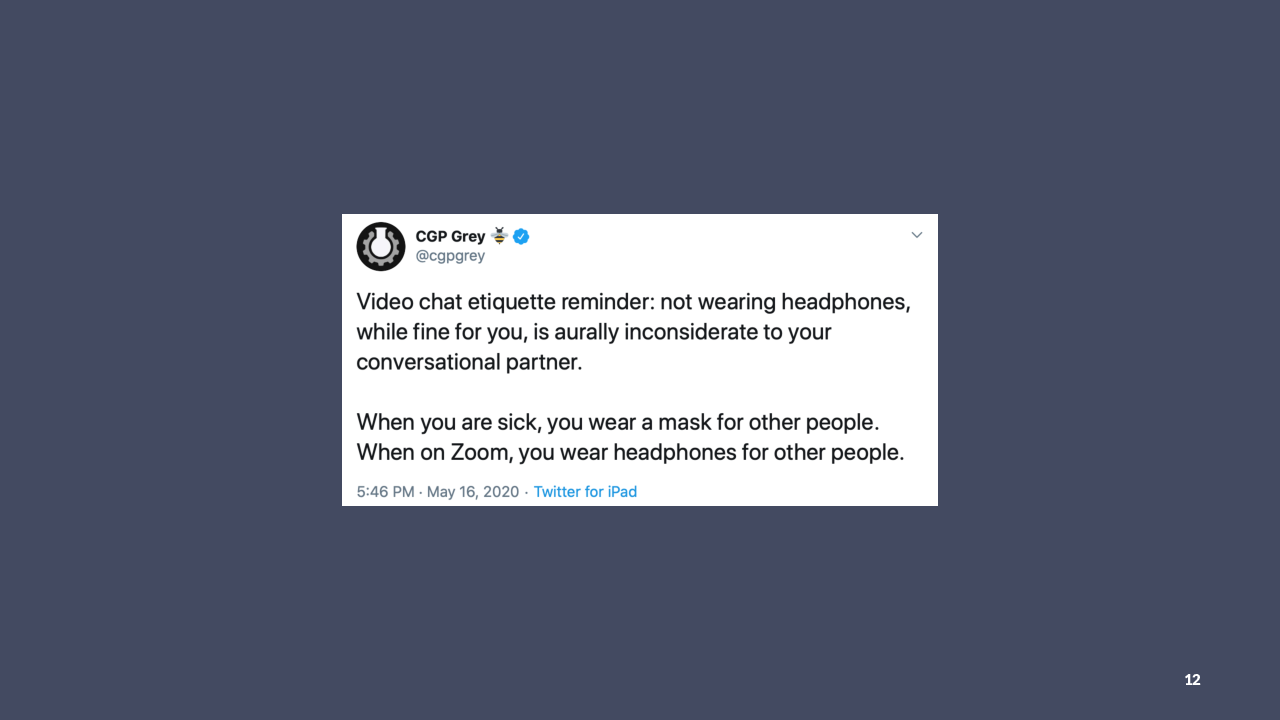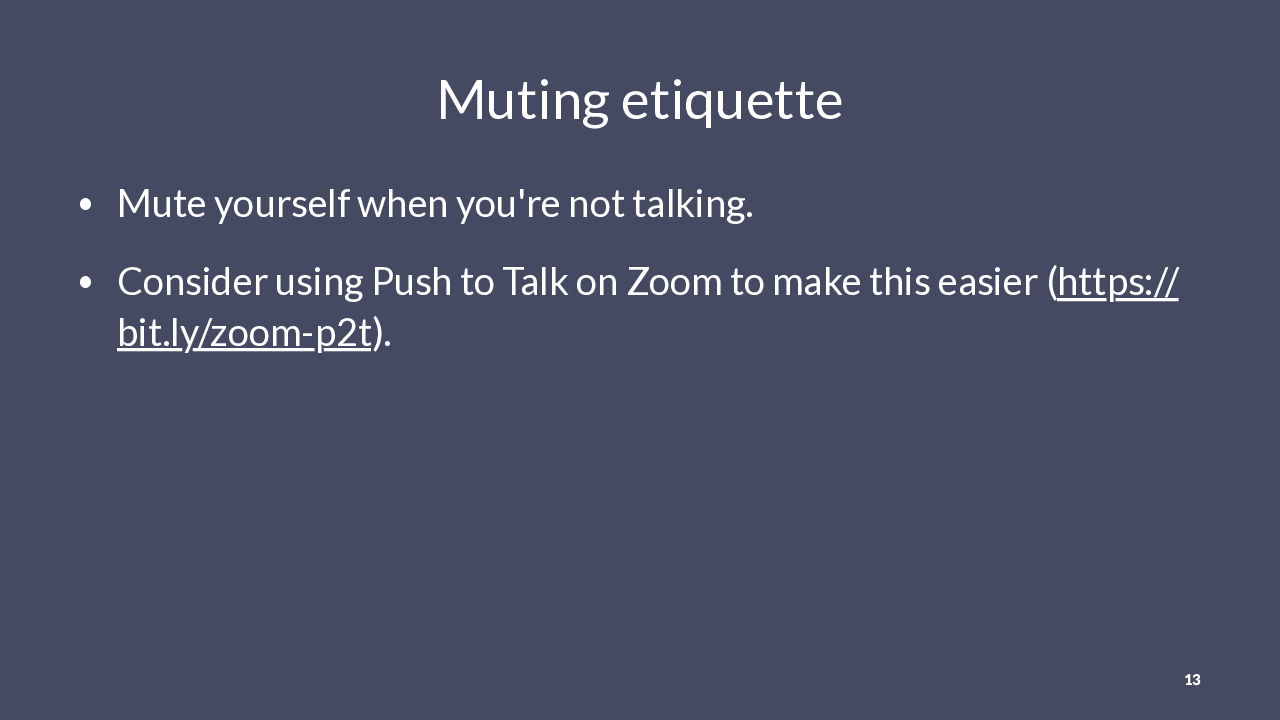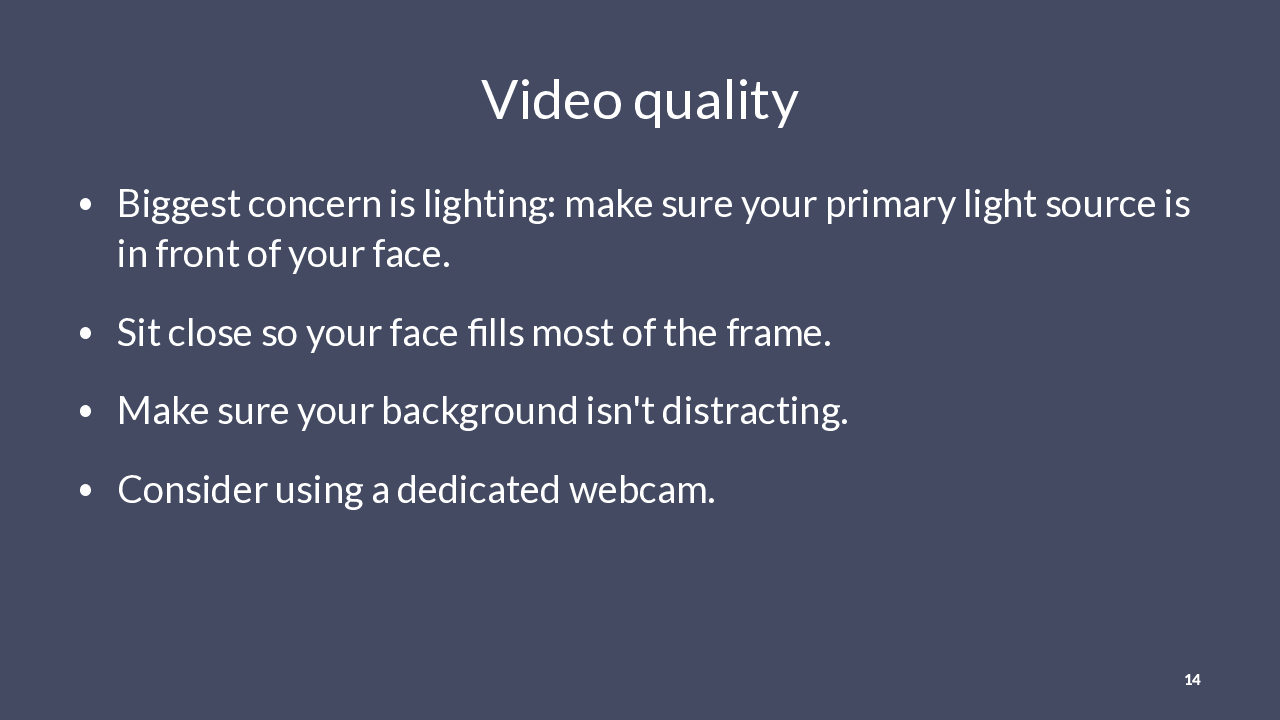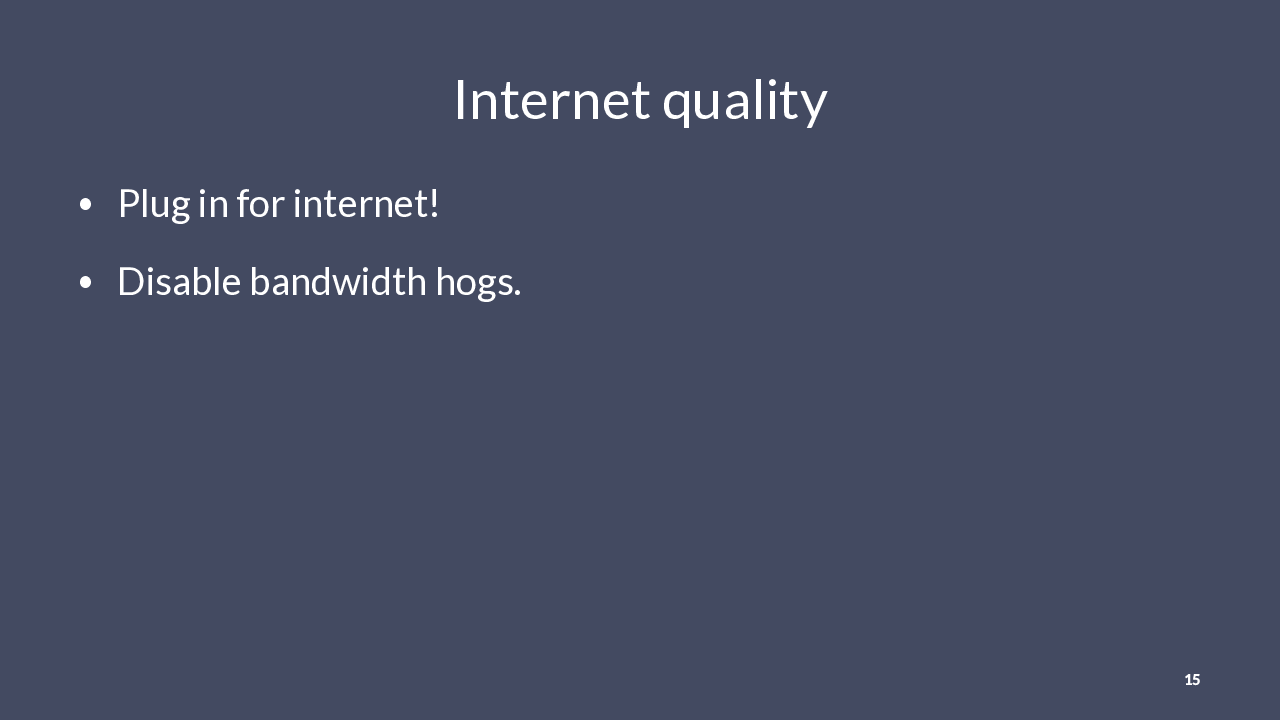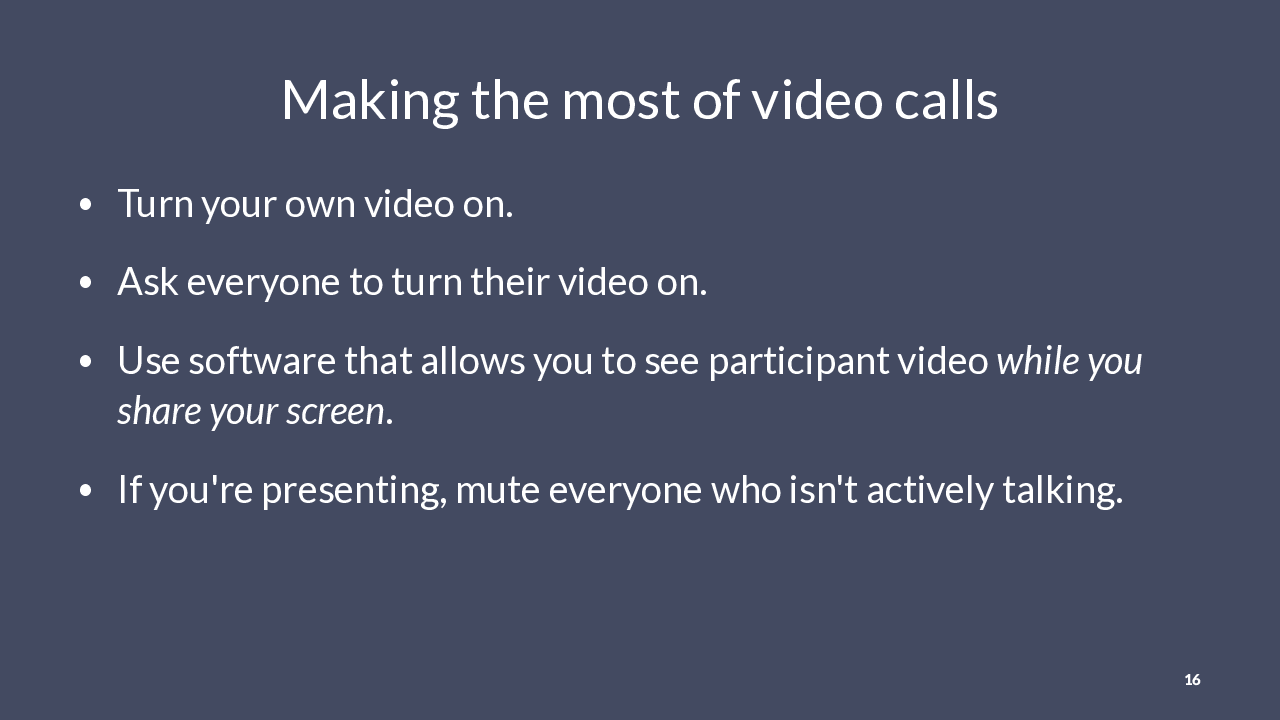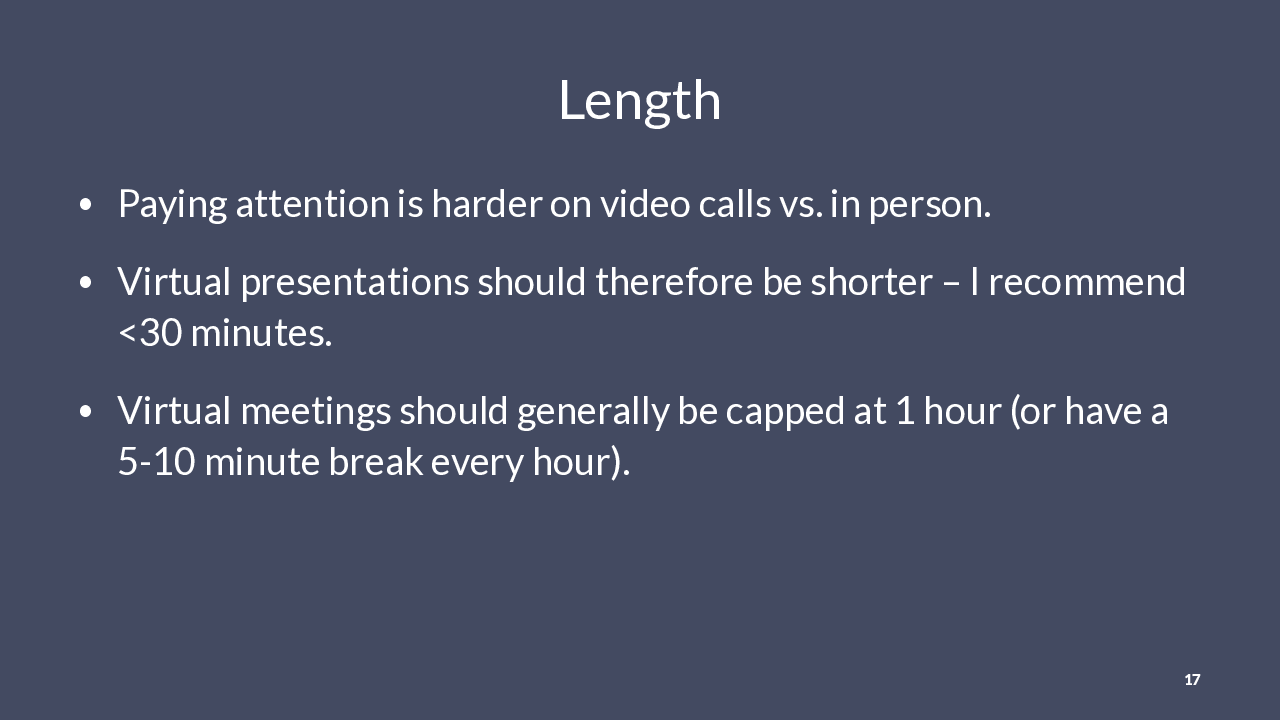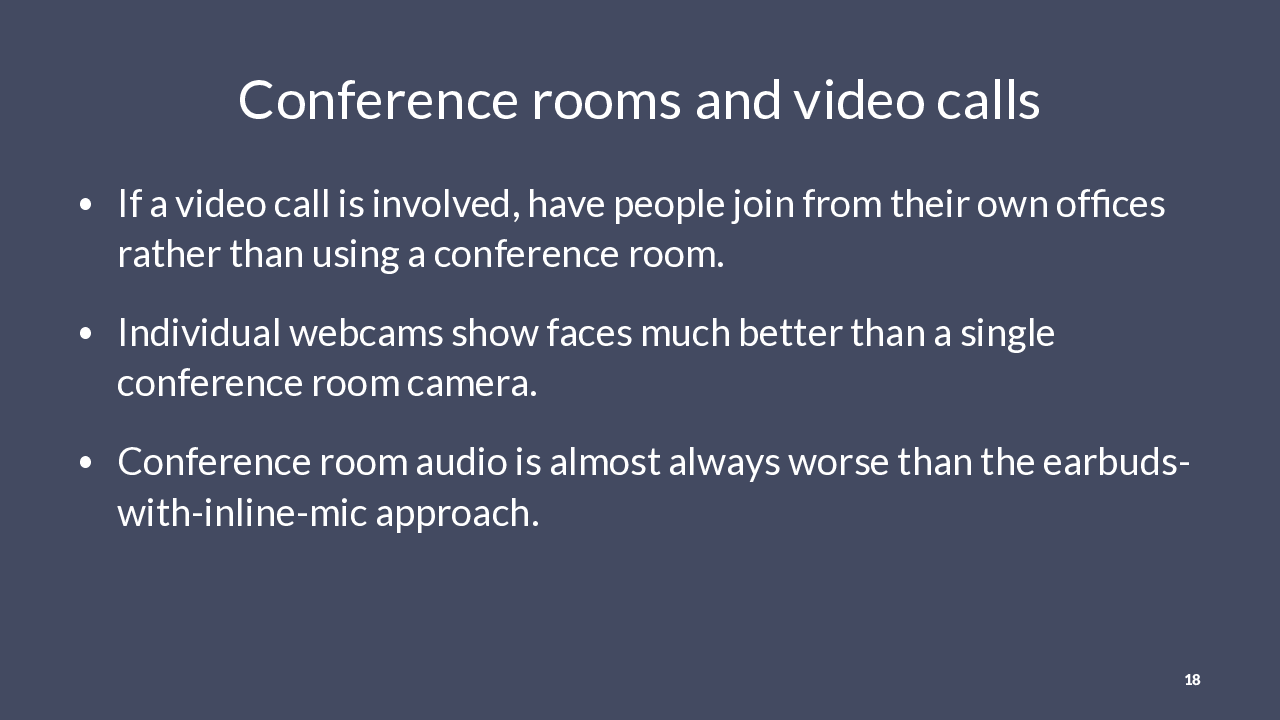Effective Virtual Meetings & Presentations
Last updated: January 18, 2021
.md file used to generate them.
Here are my suggestions for getting the most out of video calls on Zoom, Skype, Microsoft Teams, etc. This is based on nearly 5 years of my own experience working on distributed teams, along with a bit of research I did on how our brains are affected by common audio problems on teleconferences.
If you want to know the rational behind these suggestions and hear some more nuanced advice, keep reading.
For distributed teams where the only interaction is through audio/video calls, being able to hear teammates on calls clearly is absolutely crucial.
Fortunately it is relatively easy to have good audio quality when everyone is working from home. This gets much harder when multiple people are joining calls from the same conference room: the physical layout of conference rooms often makes it difficult for everyone to have a microphone close to their mouths. I’ll expand on this point below.
Why is it important to wear headphones? If you use speakers, your mic will pick up this sound and attempt to re-transmit it to the call. Your conference calling hardware/software tries to cancel this out, but this may not be perfect (causing echo) and the additional processing can clip or distort your own voice.
For the person talking, hearing their own voice echo is incredibly distracting. This is due to an effect called delayed auditory feedback, which has literally been weaponized to prevent people from speaking.
While you can mitigate echo with software processing (as mentioned above) or by getting really high-quality conference calling equipment that does echo mitigation internally, the best approach is to simply wear headphones. There may be a small amount of “headphone leakage”, but it will be far better than with loudspeakers.
Why earbuds with an inline mic? They are cheap, widely available, and won’t look odd on video. I often use old iPhone earbuds, which can still be purchased from Apple for $29. Many people already have earbuds like this because they often came with older smartphones (before they started getting rid of the headphone jack on many phones).
But earbuds are not the only option. You can also get a headset with a built-in mic like the one pictured. This will likely have a better microphone than wired earbuds, but they are more cumbersome and visually distracting.
You can also get an external microphone. I use this Shure mic along with my headphones, which works great sitting on my desk behind my keyboard and sounds substantially better than an inline mic.
This has the advantage of being completely out of view of the camera, so I can get the quality of a “air traffic controller” headset but without the visual distraction. However, it’s relatively expensive and adds as bit of complexity to my setup (I often need to change inputs/outputs when starting a call because teleconferencing software seems to universally have some degree of audio preferences amnesia).
You can also use any headphones without a built-in mic, along with the mic built into your laptop.
However, unless you are using a laptop known for high-quality microphones (like the newest 16” MacBook Pro), the quality will likely be much worse than a $30 pair of earbuds with an inline mic.
Also, using the mic in your laptop will pick up a lot of typing noise. If you use your built-in laptop mic, plan not to type at all unless you mute yourself first.
Source for screenshot: https://www.apple.com/macbook-pro-16/
What about wireless earbuds/headphones? High quality ones are probably fine, but there are three problems:
-
The mic position is not necessarily as good as wired inline earbuds.
-
Bluetooth can introduce latency, which can cause people to talk over each other on a call.
-
Your computer may handle Bluetooth connections differently than your phone, so even if you can use a Bluetooth headset for phone calls, it may not work well for conference calls on a computer!
Bluetooth earbuds are also much more expensive than wired earbuds with an inline mic, and they can run out of battery in the middle of a call. While I have a set of good Bluetooth headphones, I still personally prefer to use wired earbuds.
If you do use wireless earbuds/headphones, make sure you test them on a video call with a discerning friend to make sure the mic quality is good and they aren’t introducing latency.
Pictured: Google Pixel Buds
If your internet connection is bad, calling in with a phone may be your only option.
However, this inevitably introduces latency because of the additional routing to get your voice from the phone network onto the internet.
NEVER use your phone’s speakerphone. This is the #1 cause of echo and feedback on conference calls in my experience. Either hold the phone or use a headset/headphones.
Image source: https://en.wikipedia.org/wiki/Rotary_dial#/media/File:Ericsson_Dialog_in_green.JPG (Wikipedia/Diamondmagna ).
Make sure the mic isn’t brushing on your shirt collar when you move your head! This is the biggest problem with inline mics in my experience.
Also pick a pair of earbuds that are decent quality. You can grab Apple’s for $30, which typically have good enough quality for calls.
Most recent laptops have a single “headphone/microphone combo jack” that supports both input and output in one plug (all Apple laptops do). These are generally compatible with smartphone earbuds like Apple’s. If instead your computer has separate jacks, you’ll need one of these Y cables, or a headset with split connectors.
Finally, make sure your teleconferencing software is using the correct microphone. If you have multiple microphones on your system (like a laptop with an internal mic + earbuds with an inline mic), I guarantee your teleconferencing software will switch from the earbud mic to the internal mic of its own accord. If you don’t regularly check on this, you may not notice!
Muting when you’re not talking cuts down on echo if you don’t have a optimal audio setup. It also avoids distracting sounds like typing noise.
Zoom’s Push to Talk feature makes this easy. You can also use dedicated software like Shush or Mutify to get this functionality for other teleconferencing applications.
For your background, it’s better to have a slightly messy room than no video. But you don’t want the space around you to distract from the call. Zoom supports a virtual background specifically to solve this problem.
Some laptop webcams are very low quality. You can up your video quality by getting an external webcam. If you do this, note that Logitech is pretty much the only webcam manufacturer worth considering.
Why plug in? Wifi has higher latency than wired internet, and if you have wifi low coverage areas you will have lag and drop-outs. The best option is to plug your computer in with an Ethernet cable, or if that’s not possible at least make sure you have a modern wifi system that provides good coverage to wherever you have video calls.
Bandwidth competition: Things that may be using your bandwidth include streaming video, online games, file sync clients (like Dropbox), backup clients (like Backblaze), large downloads, lots of open browser tabs, etc. It’s best to avoid/turn off/disable these when on a video call.
Per Zoom, you will want 1.5Mbps (up/down) for group video calls. You can use https://fast.com to get a sense of your bandwidth (click “Show more info” for your upload speed; fast.com will often over-estimate actual speed, so if it shows you are anywhere close to the minimum bandwidth requirements you should be concerned).
It’s very important for everyone to see each other. Having video turned on allows for some degree of non-verbal communication, which helps prevent cross-talk and generally makes communication more clear than audio-only.
This is doubly important if someone is presenting. If you can’t see your audience, it’s like presenting into a void – you have no idea how people are responding to your talk, and no way to see if someone looks confused or has a question.
Turning video on also helps everyone pay attention. It’s simply more engaging than an audio-only call.
“For online presentations, the first step is to get everyone on video (sometimes you have to insist). No more audio-only calls where all your audience members are just secretly multi-tasking. You can’t make an engaging presentation with slides and their disembodied voice. Get your face on video so people can see you and ideally you can see your audience too. This allows you to really connect with your audience, and see how they are reacting to you.” —David Berman, president of Zoom
Zoom supports viewing participant video while sharing your screen. For the reasons above, this is a critical consideration for which video calling software to use: everyone on the call should be able to see both the shared screen and video from multiple participants at the same time.
I don’t have hard evidence for these suggestions – this is just based on my experience from being on lots of video calls.
Conference room audio is problematic because it’s physically difficult to get microphones close to each person in the room. The conference room system also has to do audio processing to avoid echo, and dynamically adjust volume to accommodate differences how loud people talk and how close they are to microphones.
My experience has been that really expensive conference room systems produce “just ok” audio, which is still generally worse than audio from earbuds with an inline mic.
There’s no question that conference room video is not as good as individual webcams, especially for people joining virtually.
Bottom line: The best way to maximize call fidelity for everyone involved in a video call is to have everyone join individually. Using a conference room is better for the people in the room, but generally much worse for the remote folks than a fully remote video call would be.
🌟 Was this page helpful?
Please let me know with this quick, 3 question survey.