Zoom Troubleshooting
Last updated: January 18, 2021
Audio or video not working?
99% of audio/video-related problems are due to Zoom’s input and output being set incorrectly.
You can adjust the inputs/outputs with the ^ menus next to the microphone and video buttons in the bottom toolbar:
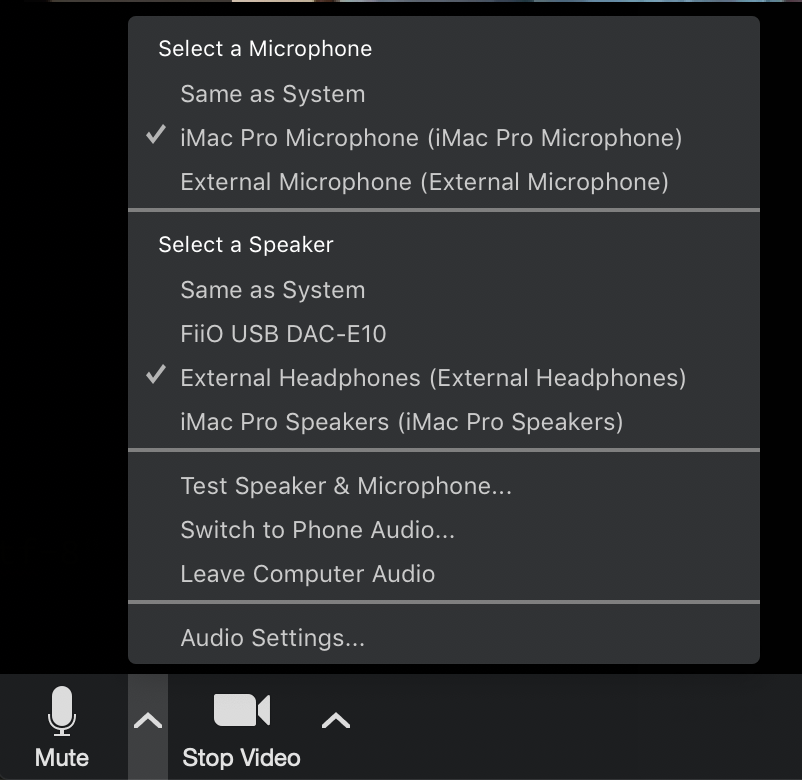
This is what the audio source selection menu looks like in Zoom.
Testing your audio and video
If the inputs/outputs appear to be set correctly but your audio is still not working, you should follow Zoom’s steps to:
Still having problems?
- If you are using a laptop, try unplugging external monitors, USB headphones, etc.
- Restart your computer.
- Follow Zoom’s video troubleshooting steps.
Quality not good?
Tips
- Use headphones to avoid echo.
- Don’t use bluetooth headphones or AirPods – there will be noticeable audio lag both for you and the other meeting attendees.
- For Apple computers, try using the internal microphone even if your headphones have an inline mic. Apple computers have multiple mics which can be used to reduce ambient noise.
- You can also try this with non-Apple computers; the quality will vary based on the manufacturer.
- If possible, use wired ethernet rather than wifi. If you are at home and must use wifi, consider upgrading to a modern mesh wifi system.
Troubleshooting
If your audio or video quality is poor, go to Preferences > Statistics while on a call.
If you see lots of packet loss on the Audio or Video tabs, then your internet connection may not be good.
Here’s what the statistics look like for a good quality connection:
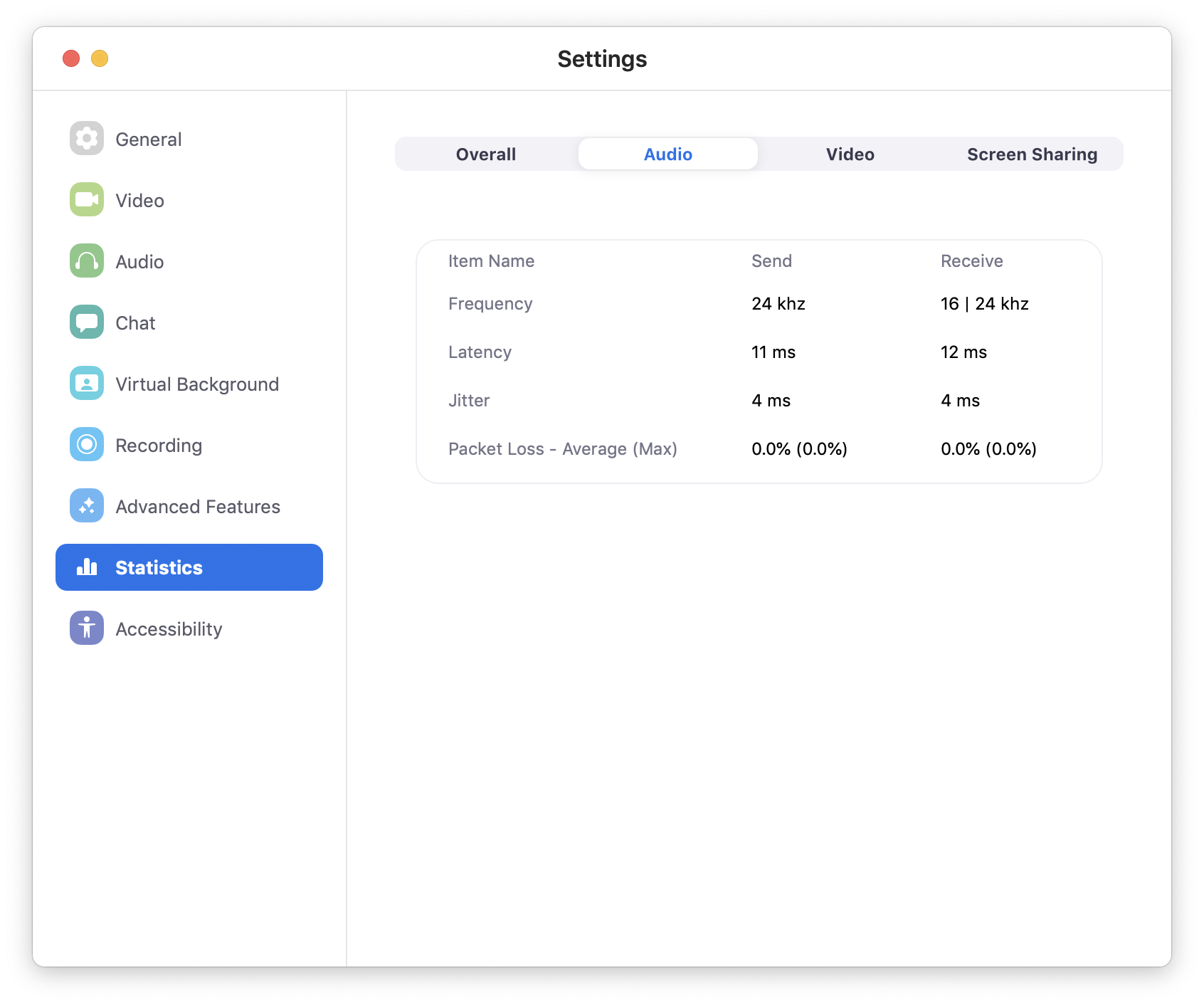
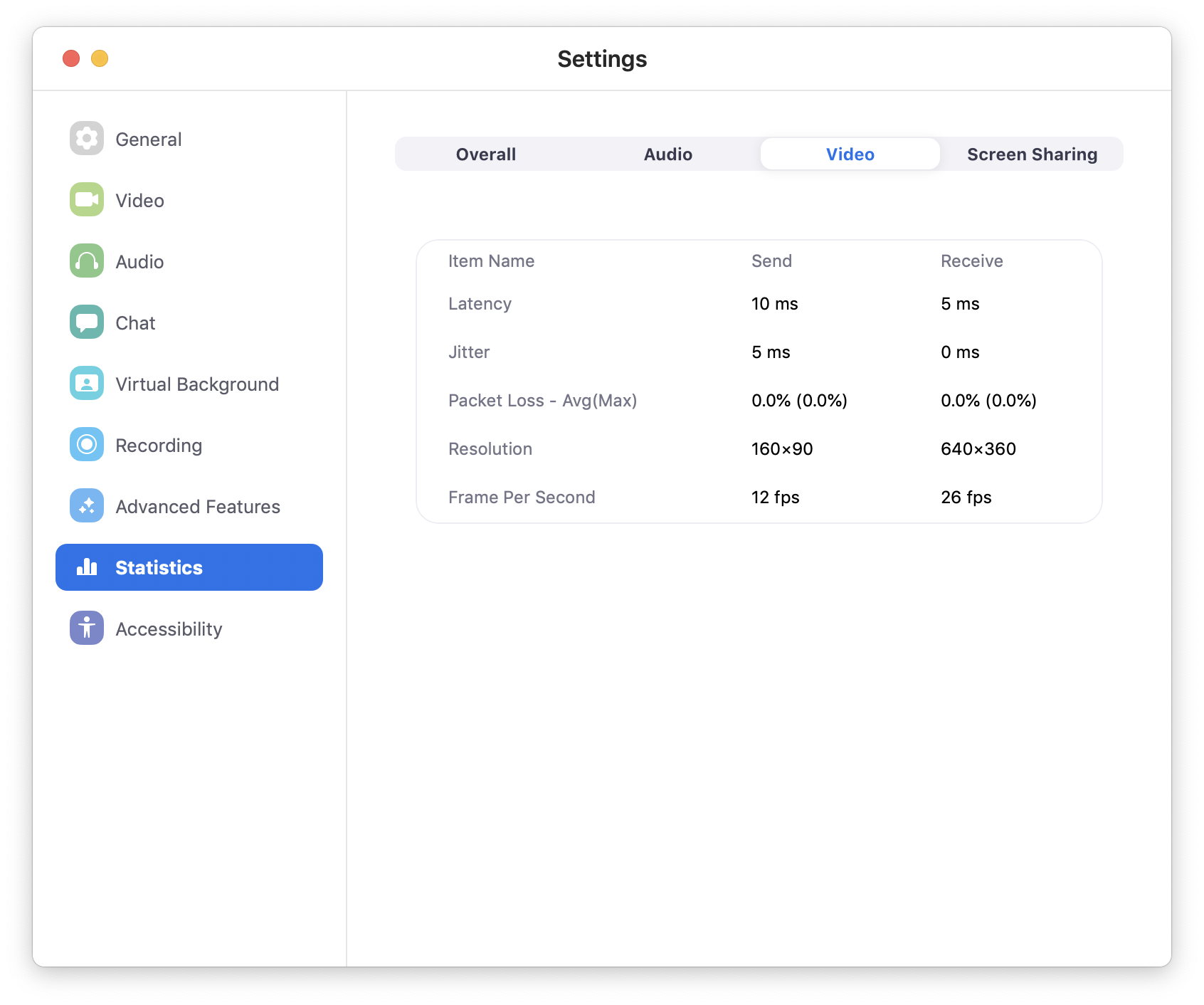
The best way to test your internet connection is https://fast.com. This shows just your download speed by default; click “Show more info” to show your upload speed.
The minimum bandwidth requirements for Zoom are:
- For 1:1 video calling: 600kbps (up/down)
- For group video calling: 600kbps/1.2Mbps (up/down)
But you will have a much better experience if you have at least 3Mbps up/down.